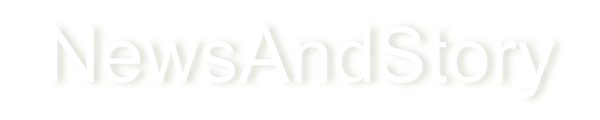How to Change the Language on Windows Computer?
Changing computer's default language will not change your internet browser's language or other programs.

Do you have similar website/ Product?
Show in this page just for only
$2 (for a month)

0/60
0/180
1.Open Start . Click the Windows logo in the bottom-left corner of the screen.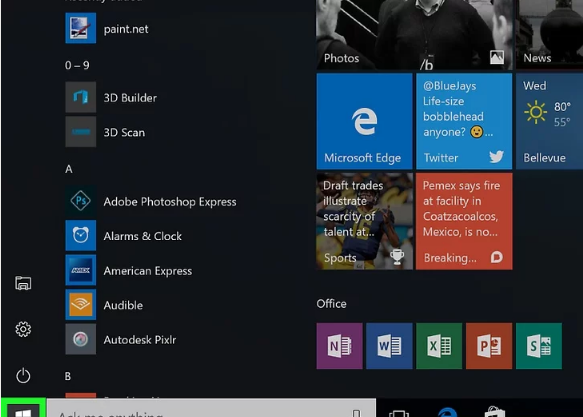
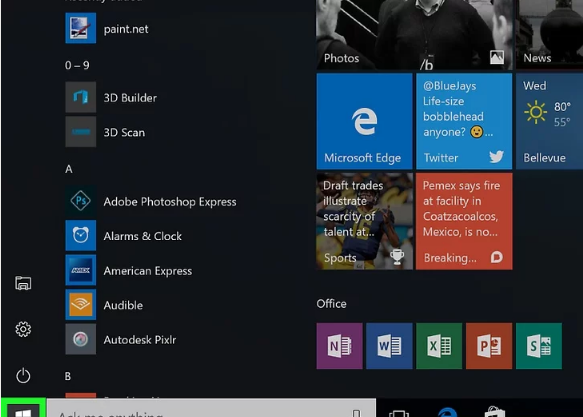
2.
Click on Settings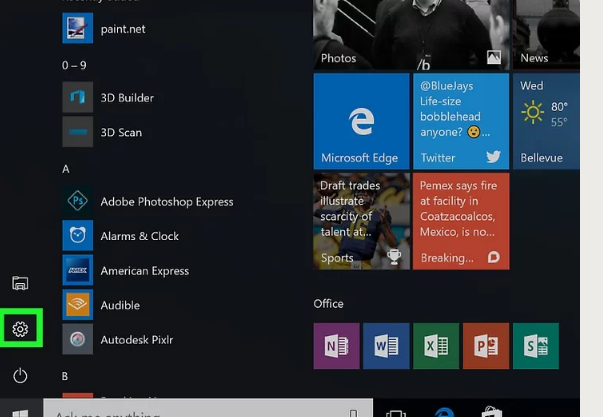
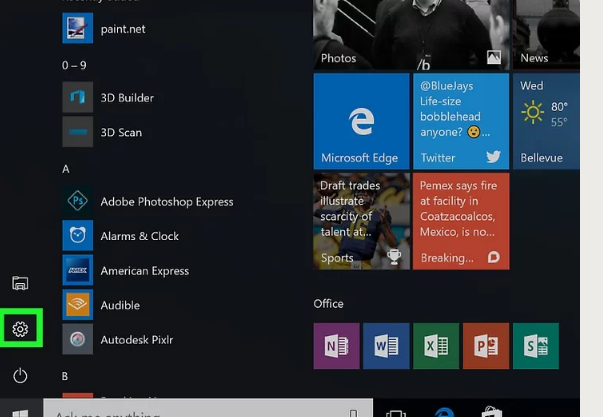
3.
Click on Time & language. It's in the middle of the Settings window.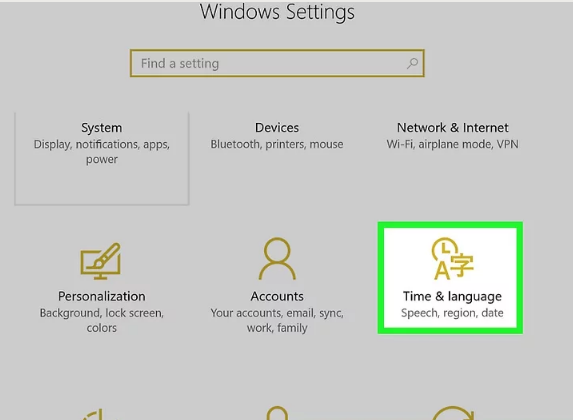
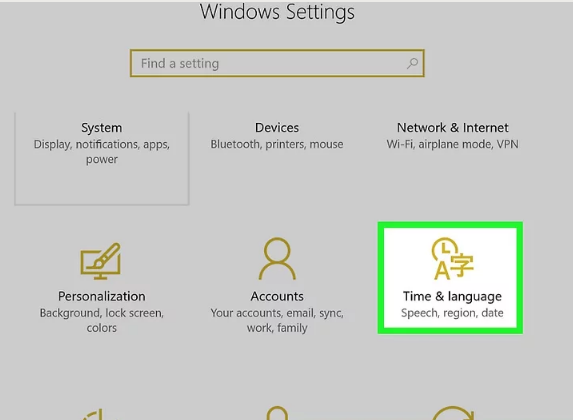
4.
Click the Region & language tab. You'll find this on the far-left side of the window.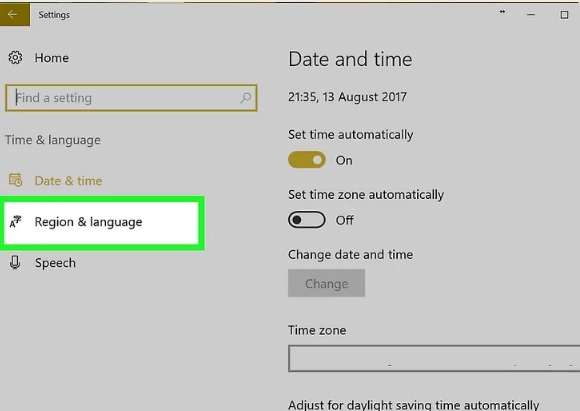
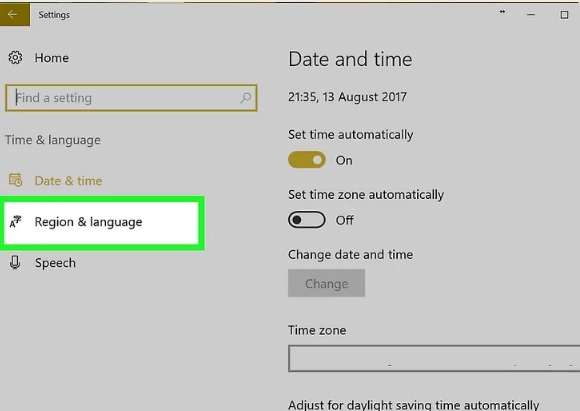
5.Click Add a language. It's next to a large + sign in the middle of the page, below the "Languages" heading.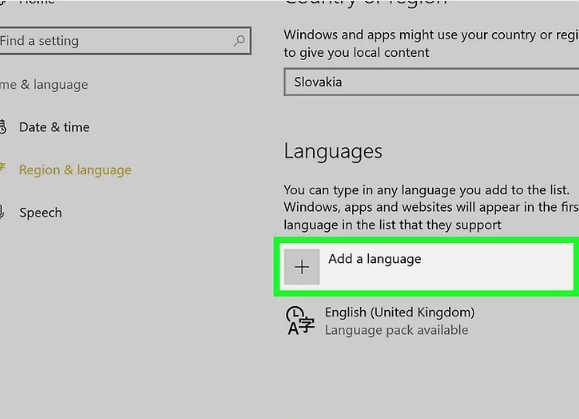
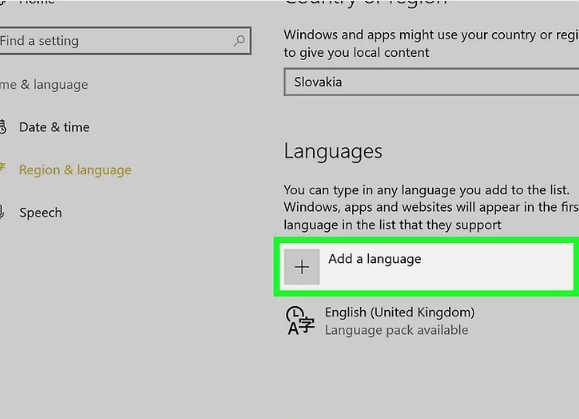
6.
Select a language. Click the language you want to use on your computer.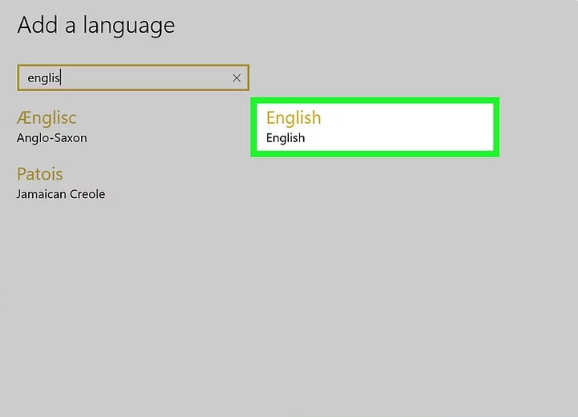
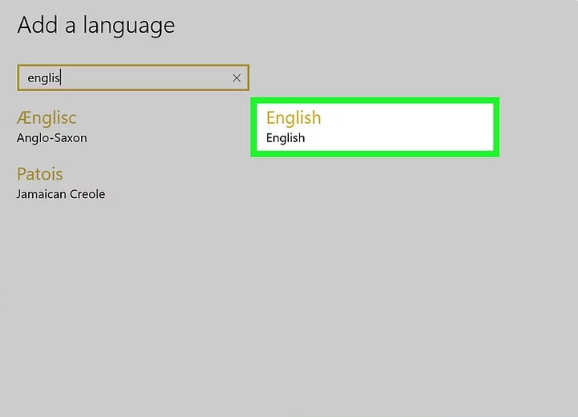
7.Select a dialect. If clicking your preferred language brings you to a page with different regional dialects available, click a dialect to select it.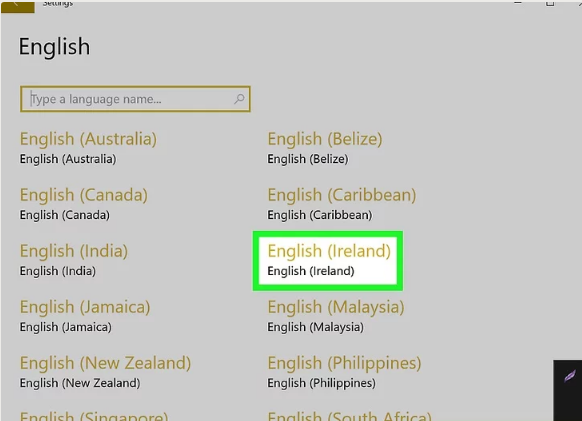
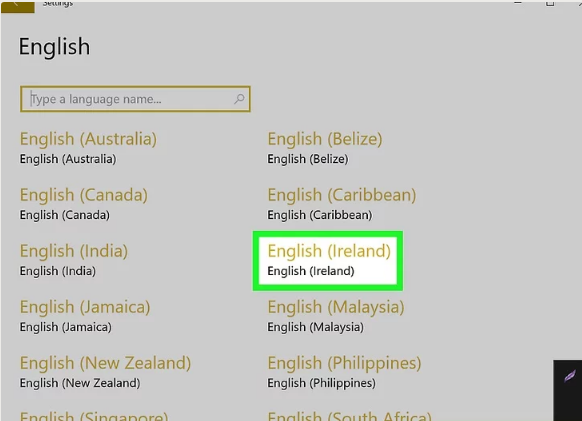
8.Click your added language. It should be below your current default language in the "Languages" section of the window. Doing so will expand the language's box.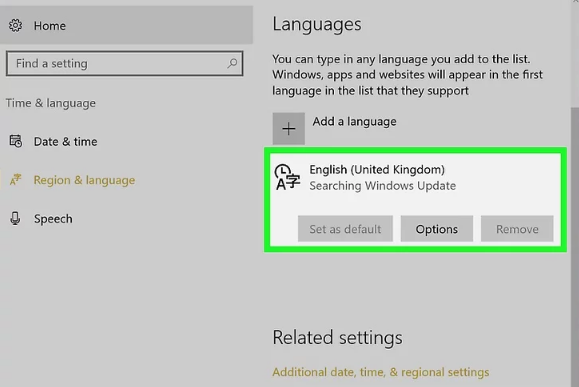
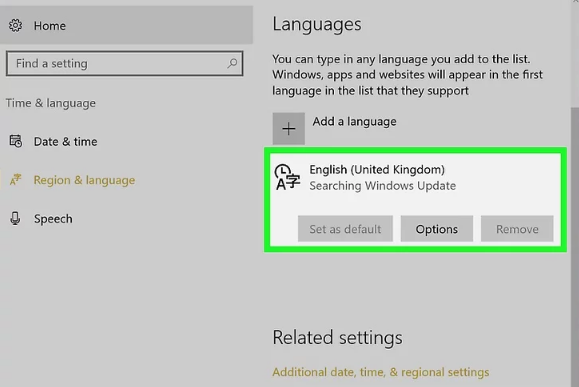
9.Click Options. This button appears below the language. Doing so opens the language's Options window.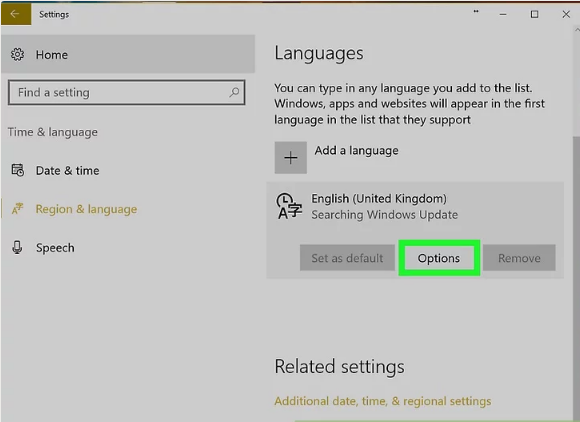
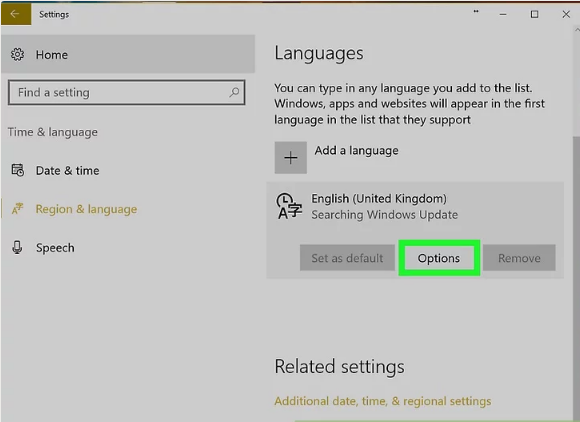
10.
Download the language pack. Click Download below the "Download language pack" heading in the upper-left side of the page.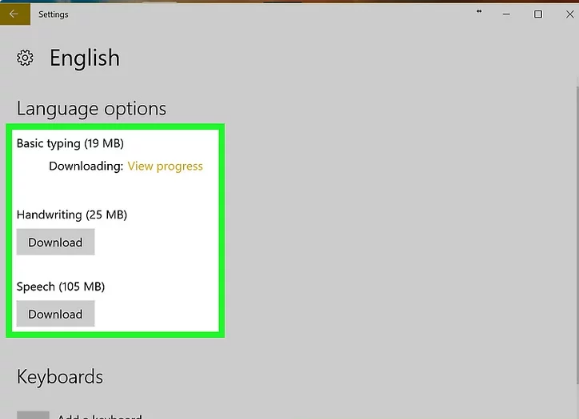
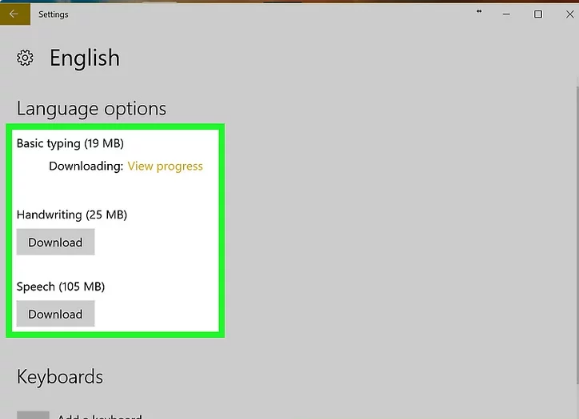
11.Click on Back.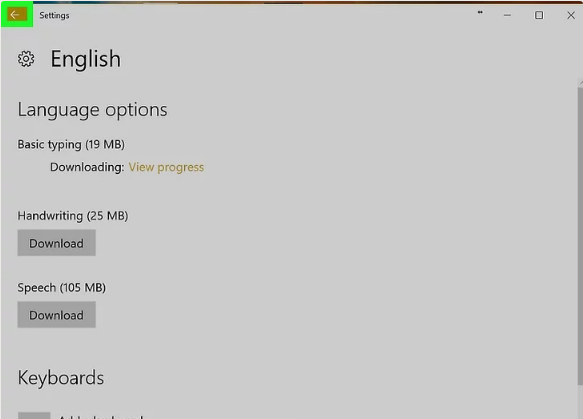
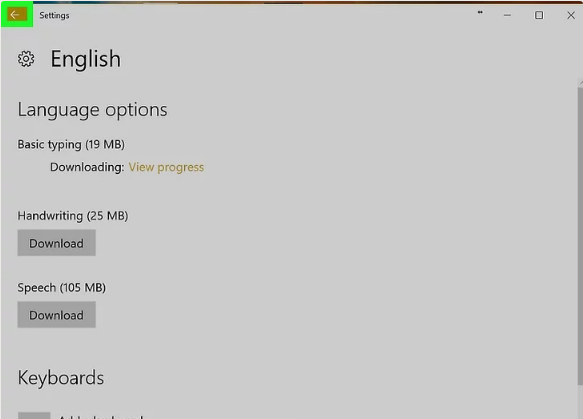
12.Click the language again, then click Set as default. You'll find this button below the language. Doing to will move the language to the top of the "Languages" section and set it as the default for all built-in menus, apps, and other display options.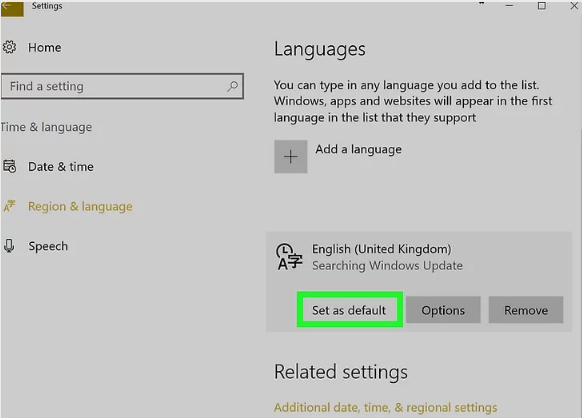
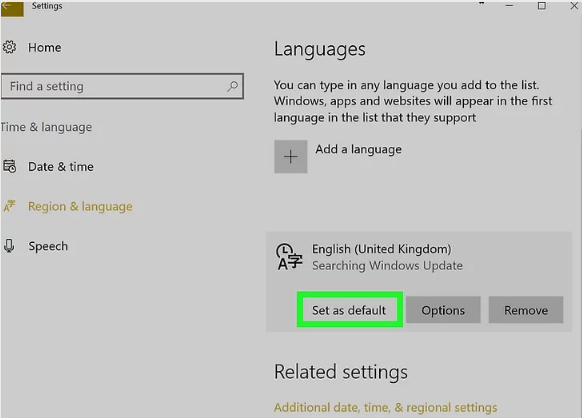
13.Restart your computer. Once your computer restarts and you sign back into your account, your selected language will be in place.
CONTINUE READING
Computer Language
Ayesha
Tech writer at newsandstory