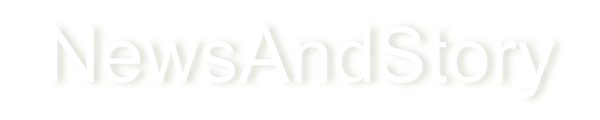How to Create a 3D Object in Microsoft Word
Here Information helps us to know how we can create a 3D Object in Microsoft Word.

Do you have similar website/ Product?
Show in this page just for only
$2 (for a month)

0/60
0/180
How to Create a 3D Object in Microsoft Word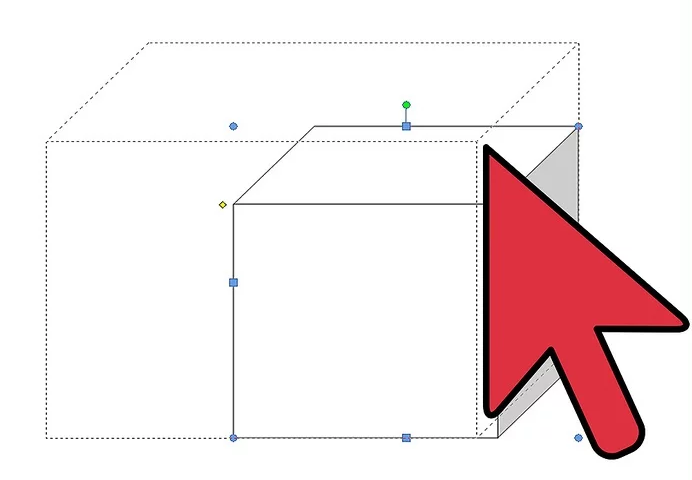
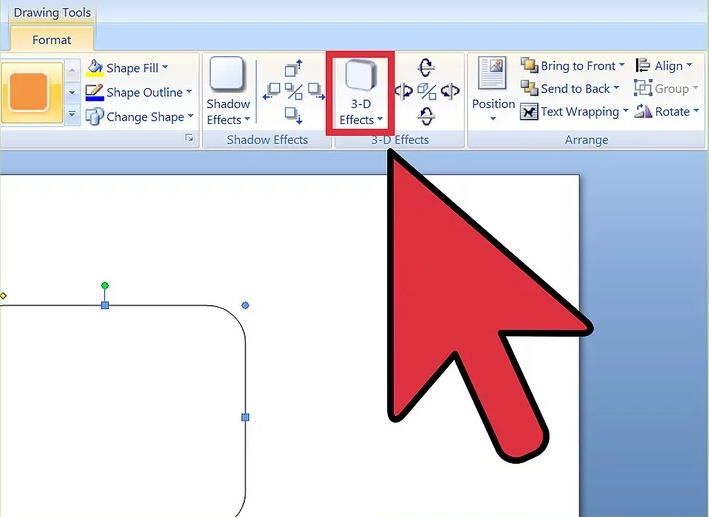
In Microsoft Word, you can do a lot more than simple word processing-you can create charts and graphs, add media, and draw and format shapes. These quick, easy steps will show you how to draw a 3D shape or add 3D effects to existing shapes. Before beginning, make sure you have updated to the latest version of Microsoft Word.
There are 3 methods. They are:
- Drawing 3D Objects.
- Converting 2D Objects to 3D.
- Adding 3D Effects to Text and WordArt.
- Drawing 3D Objects:
- Mac users will see a menu of shapes appear on the right side of the screen.
- PC users will see a drop down menu of shapes.
3. Draw your 3D shape: Click anywhere on your document and your shape will appear in previously determined measurement, usually equalling or close to 1"x1".
- You can also click and drag to draw your shape in the desired dimensions.
- Converting 2D Objects to 3D
- Mac users will see a menu of shapes appear on the right side of the screen.
- PC users will see a drop down menu of shapes.
3. Open the format menu: Right click (for Mac users, Ctrl + click) the shape and select "Format Shape".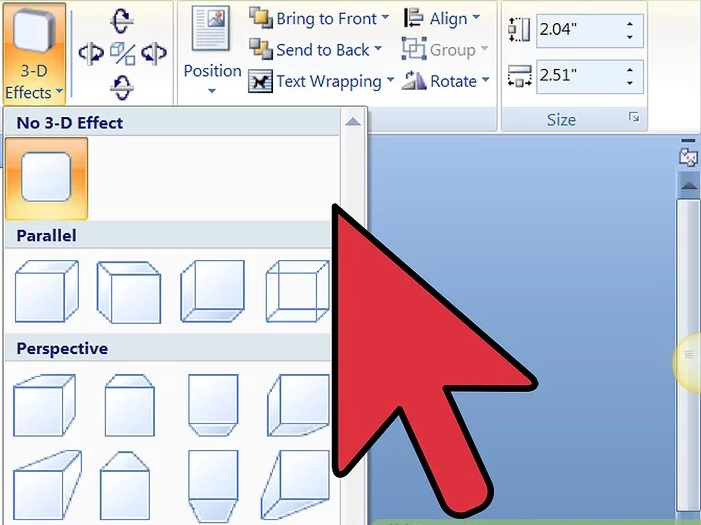
4. Rotate your object in three dimensions: Select "3-D Rotation" and use the rotation buttons to turn your shape along the X, Y, and Z axes. Play with the rotation until your shape is facing the desired direction.
- You need to rotate the shape along the X or Y axis to see the depth you are about to add.
- You can experiment with the depth amount and the X, Y, and Z angles until you are satisfied with the look of your 3D object.
- The 3-D Format-> Bevel menu allows you to add more 3D effects to the top and bottom of your object.
- Adding 3D Effects to Text and WordArt
1. Add a Text Box or WordArt: Select Insert-> Text Box or Insert-> WordArt. You'll find the "Insert" menu at the top of the screen. Draw your box and type your desired text in the box.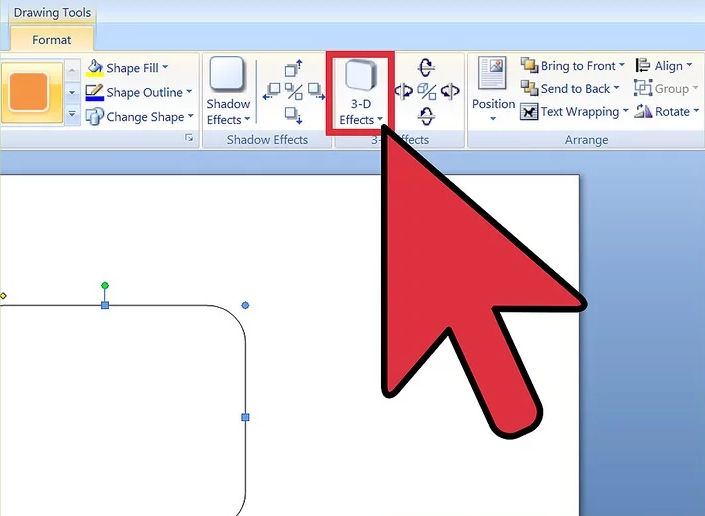
2. Add 3D effects to the box: Right click (for Mac users, Ctrl + click) your WordArt or Text Box and choose "Format Shape" from the drop menu. Under "3-D Rotation", change the X and/or Y axis number, under "3-D Format", increase the value of the depth.
- You can experiment with the depth amount and the X, Y, and Z angles until you are satisfied with the look of your 3D object.
- To better the 3D effects you've added to the object, change the fill color in the "Format Shape" menu.
- To better see the 3D effects you've added to the object, change the fill color in the "Format Text Effects" menu.
CONTINUE READING
How to Create a 3D Object in Microsoft Word
Drawing 3D Objects
Converting 2D Objects to 3D
Adding 3D Effects to Text and WordArt
Computers- Software- Microsoft Office- Microsoft Word.
Kinnari
Tech writer at NewsandStory