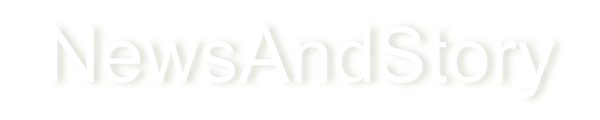What is Address Book in Windows?
Here Information helps us to know what is Address Book in Windows and its Uses.

Do you have similar website/ Product?
Show in this page just for only
$2 (for a month)

0/60
0/180
What is Address Book in Windows?
In Windows, Address Book is used to store names, addresses, telephone numbers, fax numbers, e-mail IDs and other personal information like Birthdays, Anniversaries, etc. For any other details that you would like to store, there is a special notes area.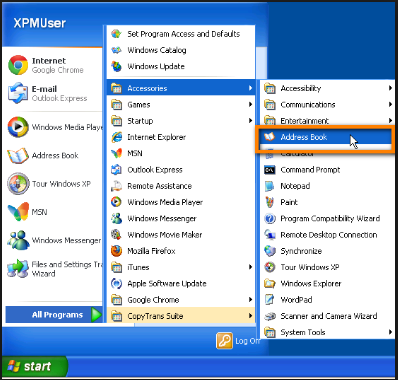
Open Address Book. You will see the following screen: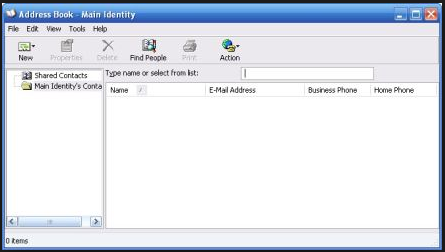
- Components of Address Book: The Address Book window is divided into two panes: Left pane and Right pane. The left pane displays the main folders in which you can store contacts. The right pane displays the contacts.
- Create New Contact: To add a new contact in the Address Book, select Main Identity's Contact on the left pane of the window. On the Toolbar, click on New. You will see a small drop-down menu. On this menu, click on New Contact. You will see the Properties dialog box, in which the Name tab is the default selection. As you type in the name (First, Middle, Last and Nickname), it will automatically appear in Display. This is the display name. If you want to change the way a name is displayed, click on the down-arrow to the right of the Display text box and select an option from the drop-down menu. In E-mail Address, type in the e-mail address of the contact. Similarly, click on the remaining tabs (Home, Business, Personal, Other, etc.) and fill in the relevant details in each. Click on OK at the bottom of the dialog box. The dialog box will disappear and all the details that you have entered appear on the right pane of the window
- Create New Group: Sometimes, you may want to send e-mails to a particular group of people like relatives, friends, business associates, etc. Instead of creating individual contacts, it better to create group contacts. Hence, whenever you want to send an e-mail to everyone in a particular group, you can just use the group name instead of individual names. This also saves a lot of time. To create group contacts, click on New on the Toolbar. You will see a small drop-down menu. On this menu, click on New Group. You will see the Properties dialog box, in which the Group tab is the default section. Fill in the relevant details and click on OK. The details will appear on the right pane of the windows.
- Shared Contacts: You can also share your Address Book with other users. To do so, each user will create his own identity and enter his contacts in a separate folder. This folder will be stored in Shared Contacts folder. On the left pane of the window, click on Shared Contacts. On the Toolbar, click on the down-arrow to the right of New and then click on New Folder. You will see the following Properties name dialog box. Type in the name of the folder and click on OK. The dialog box will disappear and the folder will appear in the Shared Contacts folder on the left pane of the window.
- Search a Contact: If you have a very long list of contacts and you want to search for a particular contact, you need not go through the entire list. Address Book provides you with a special tool to search a contact. On the Toolbar, click on Find People to see the following dialog box: Enter the name of the contact and click on Find Now to see all the information of the relevant person.
- Delete a contact: To delete a contact, click on the contact on the right pane and then click on Delete on the Toolbar.
Right-click on the contact to see a short-cut menu. On the menu, click on Delete. Dialog box with appear. Click on Yes. The contact will be deleted from the list.
CONTINUE READING
What is Address Book
Create New Contact
Create New Group
Shared Contacts
Search a contact
Delete a contact
Windows Accessories- Address Book
Kinnari
Tech writer at NewsandStory