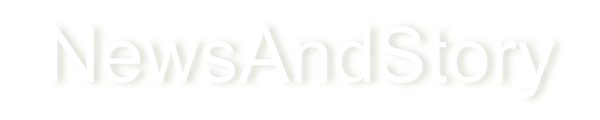How to upload and download a file or folder in Google Drive
Here steps help us to know how to upload and download a file or folder in Google Drive.

Do you have similar website/ Product?
Show in this page just for only
$2 (for a month)

0/60
0/180
How to upload and download a file or folder in Google Drive
Google provides many free software programs to its users such as Docs, Sheets, and Slides via Google Drive. Additionally, Drive users receive 15 GB of free cloud storage for their various files and folders. To upload files not created in a Google Drive program, or download files that currently reside in your storage, choose an option from the list below and follow the steps.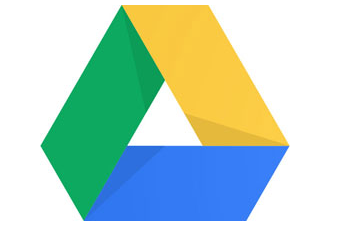
- Upload files and folders using My Drive
- Upload files and folders using drag and drop
- Download files and folders using My Drive
- Open Google Drive. If prompted, log into your Google account.
- At the top of the home screen click on the My Drive button.
- Select Upload files... or Upload folder... from the drag-down menu that appears.
- Browse to the location of the desired file(s) or folder(s), make your selections (1) and click Open (2).
- If the file or folder was properly added, you should see a confirmation prompt in the lower right-hand corner of the browser window.
- Open Google Drive. If prompted, log into your Google account.
- Resize the window so that it is smaller (half of the width of the monitor or less works well)
- Locate the file or folder you'd like to add to Drive. A quick way to locate files and folders is by searching in File Explorer that is opened by pressing the Windows key + E on your keyboard.
- Drag and drop the file or folder from its current location to the open space in the middle of the My Drive section.
- If the file or folder was properly added, you should see a confirmation prompt in the lower right-hand corner of the browser window shown below. Additionally, the file or folder will now appear under the My Drive section.
- Open Google Drive. If prompted, log into your Google account.
- On the left-hand side of the screen near the top, ensure that My Drive is selected.
- Right-click the file or folder you want to download and select Download from the drop-down menu that appears.
- When your download completes, you will see a prompt at the bottom of the screen similar to the one shown below.
CONTINUE READING
How to upload and download file
how to upload and download folder
How to upload and download a file or folder in Google drive.
Software - Google Drive
Kinnari
Tech writer at NewsandStory