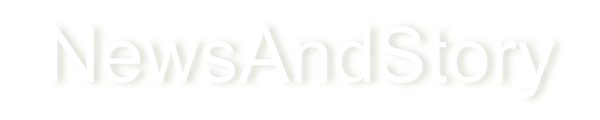How to create an Exe File?
EXE files are used to install programs or add files to a Windows computer. To create an EXE installer, you'll use a built-in Windows feature called IExpress.

Do you have similar website/ Product?
Show in this page just for only
$2 (for a month)

0/60
0/180
1.Open Notepad.
2.
Enter your EXE's program code. Type in the code one line at a time, or copy and paste it into the Notepad document if you already have it typed out somewhere else on your computer.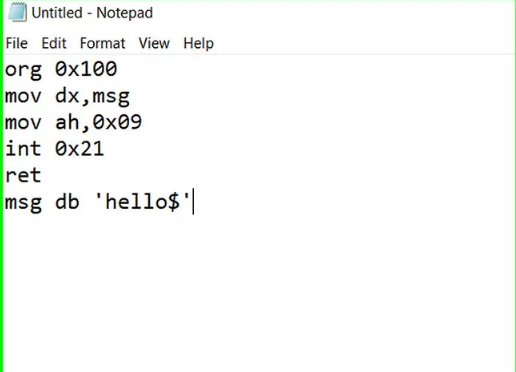
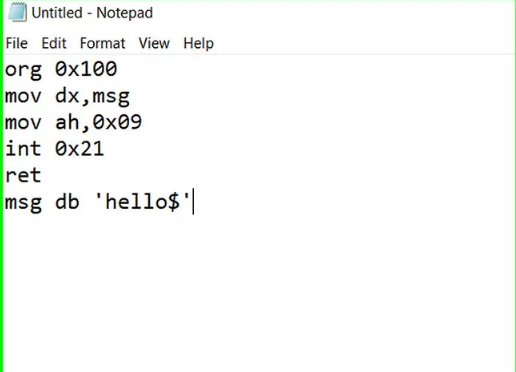
3.
Click File. This option is in the top-left corner of the Notepad window. Doing so prompts a drop-down menu.
4.Click Save As.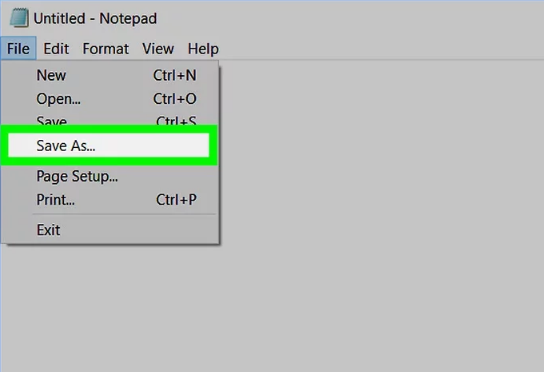
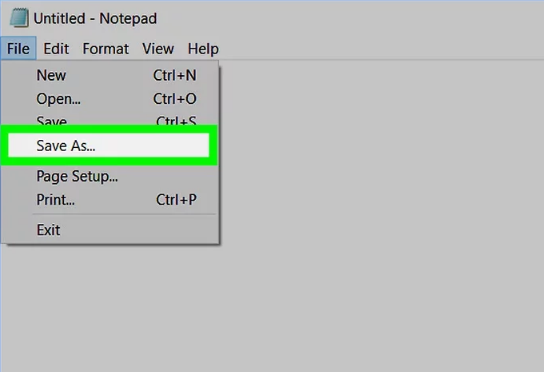
5.Click the "Save as type" drop-down box. You'll find this near the bottom of the window.
The current "Save as type" drop-down box should read Text Documents (*.txt).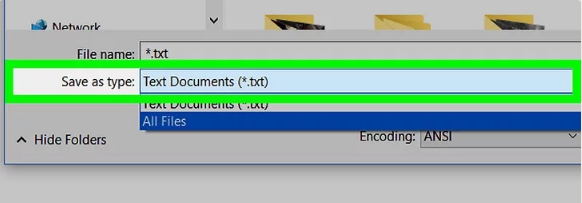
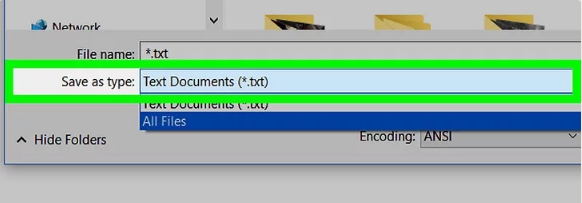
6.
Click All files. It's in the drop-down box.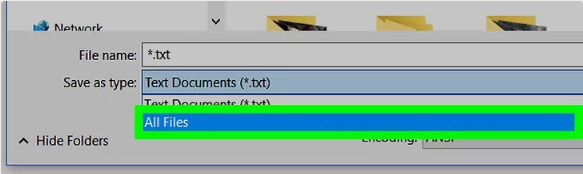
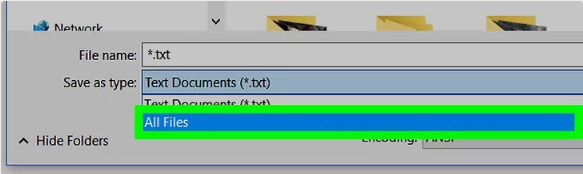
7.Enter a name for your EXE file. In the "File name" text box, type in a name followed by .exe. This will save your file as an EXE.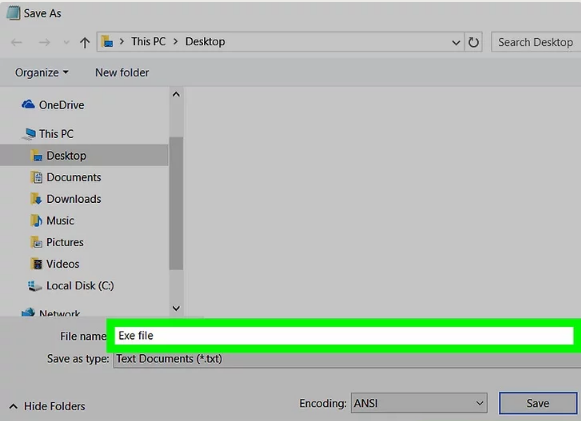
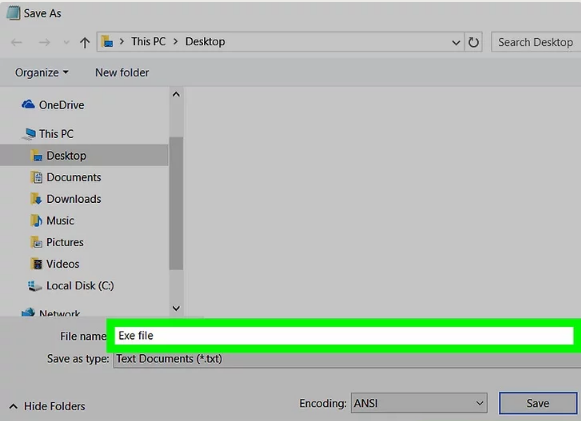
8.
Select a save location. Click a folder on the left side of the window to select it as the place where your file will be saved.
9.
Click Save. It's in the bottom-right corner of the screen. This will save your EXE file in your selected location under the specified name.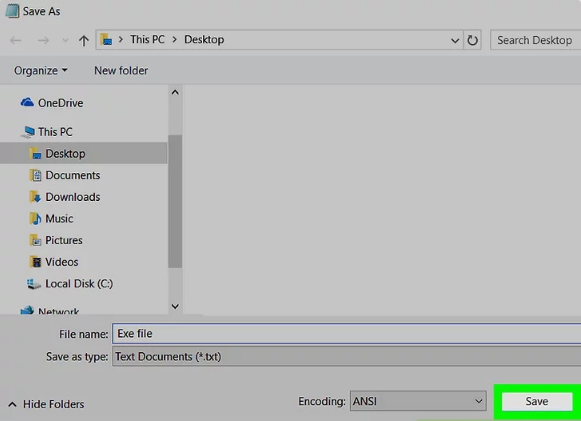
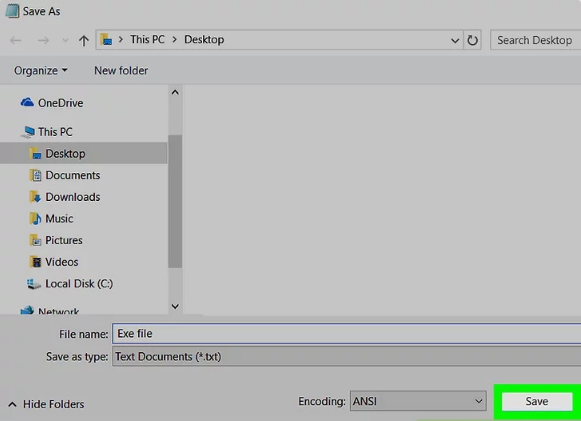
Creating an EXE Installer
1.Type iexpress into Start. This will search for the iexpress command.
You have to fully type out iexpress in order for iexpress to appear.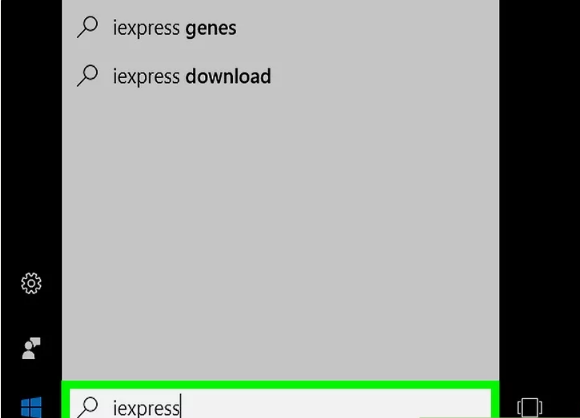
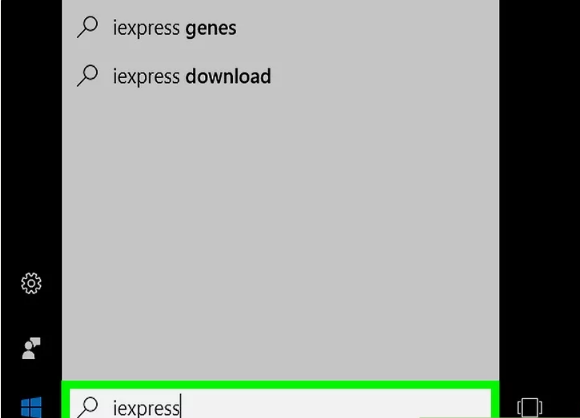
2.
Click iexpress. It resembles a grey filing cabinet. You'll find this at the top of the Start window.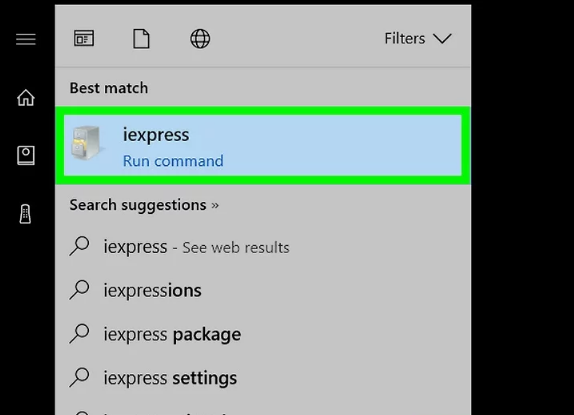
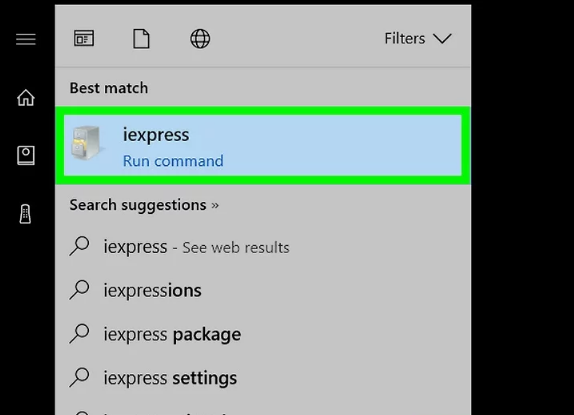
3.Check the "Create new Self Extraction Directive file" box. It's in the middle of the page. This option should be checked by default, but if it isn't, check it.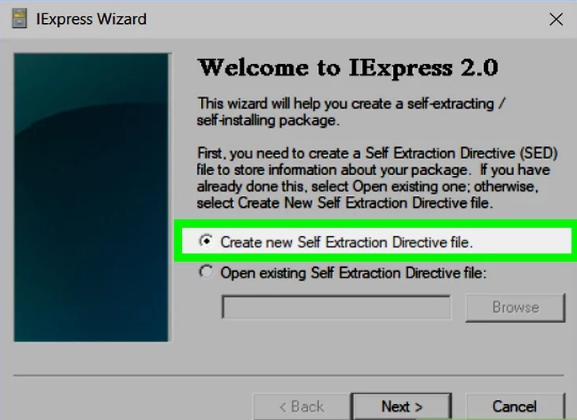
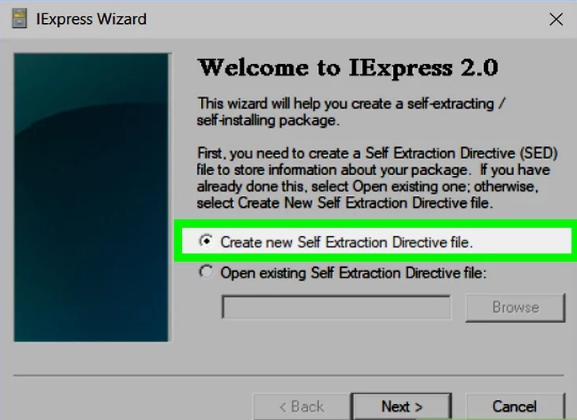
4.Click Next. This is in the bottom-right corner of the window.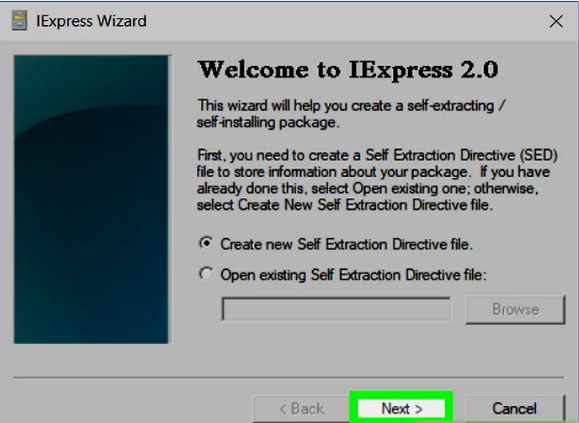
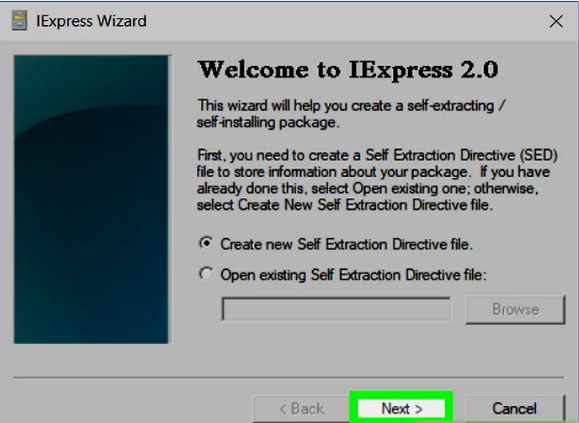
5.Check the "Extract files only" box. It's in the middle of the page.
6.Click Next.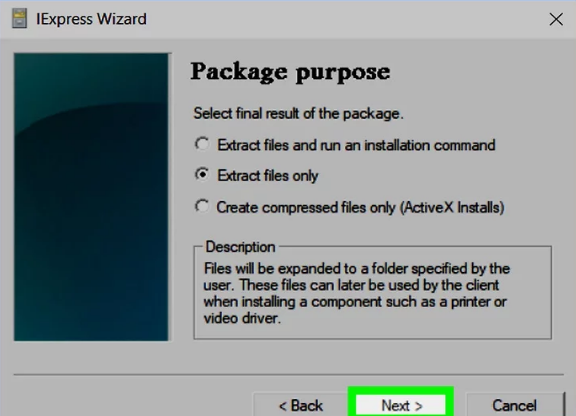
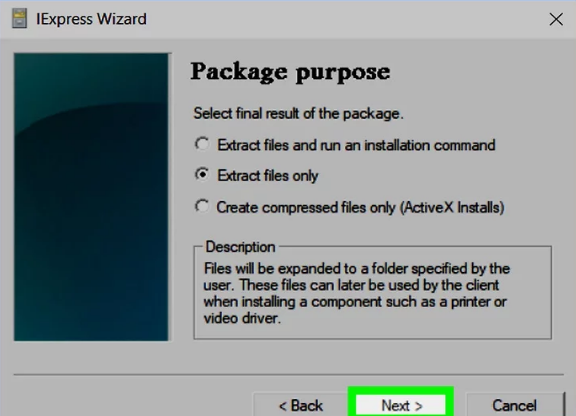
7.Enter a name for your EXE file. Type the file's name into the text field in the middle of the window, then click Next.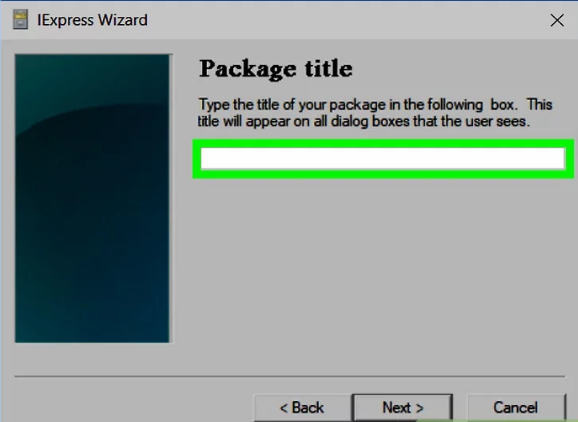
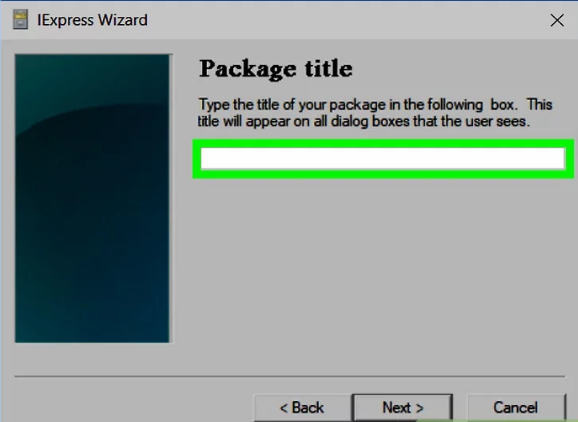
8.Decide whether or not you want to use a text prompt. Click Next to skip using a text prompt, or check "Prompt user with" and then type a word or phrase into the text box before clicking Next.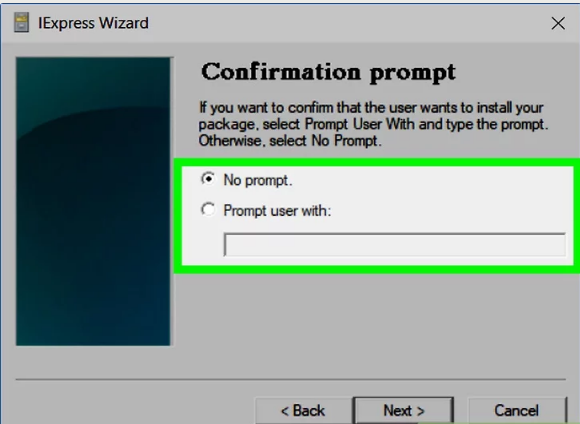
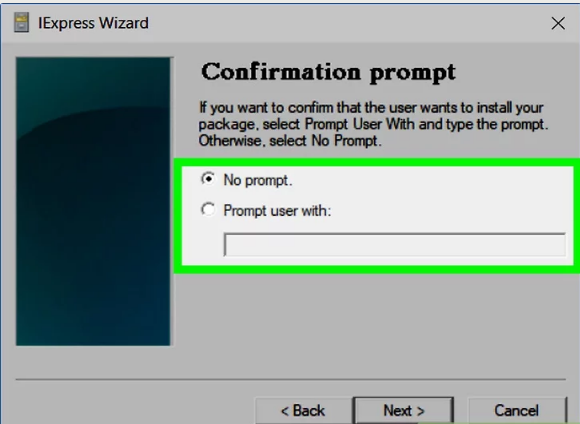
9.click Next to proceed.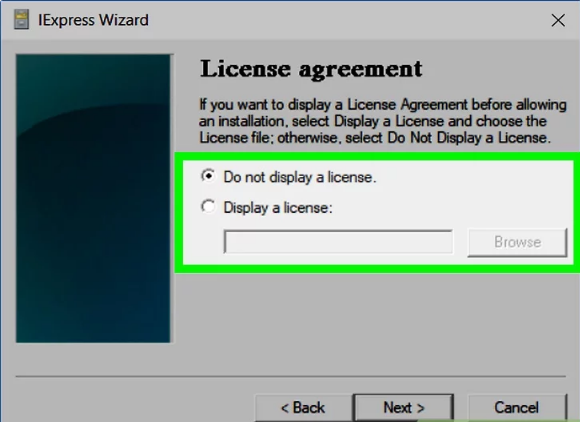
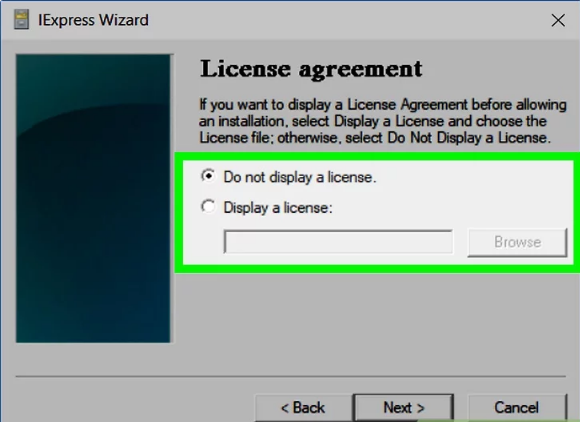
10.
Click Add. It's below the box in the middle of the window. Doing so will open a new File Explorer window in which you can select files to add to your EXE installer.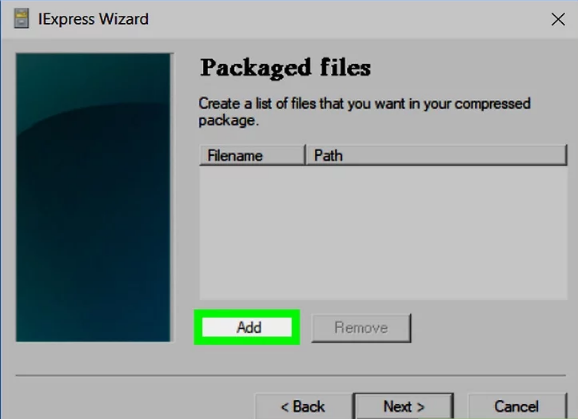
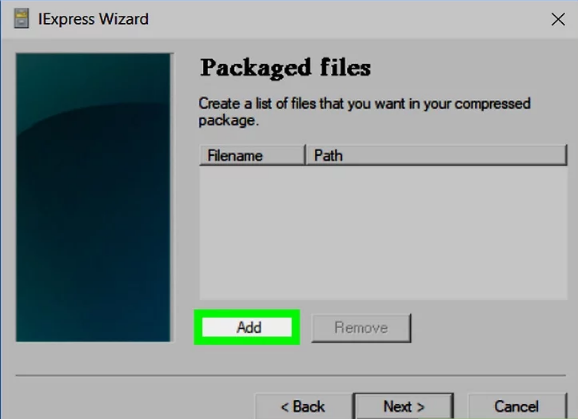
11.Select files to add. Click a file location on the left side of the File Explorer window, then select files by clicking and dragging the mouse across a group of files you want to use.
12.Click Open.
13.Click Next.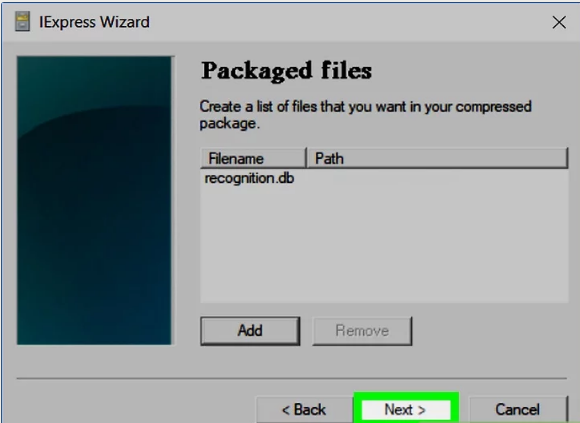
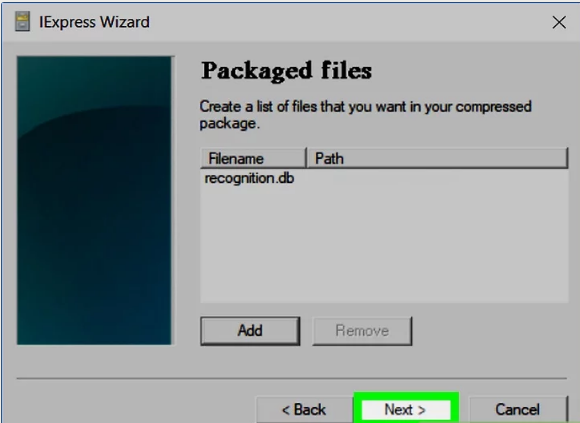
14.
Check the "Default" box, then click Next. This box is at the top of the window.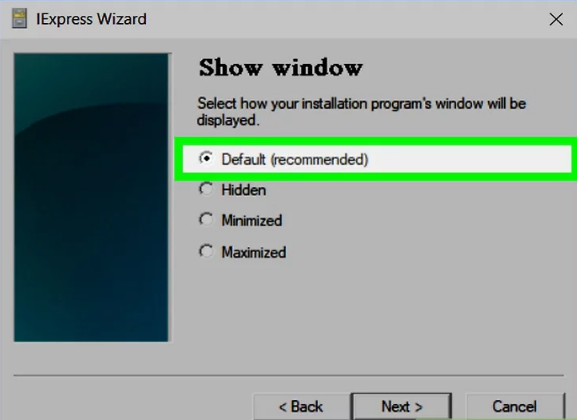
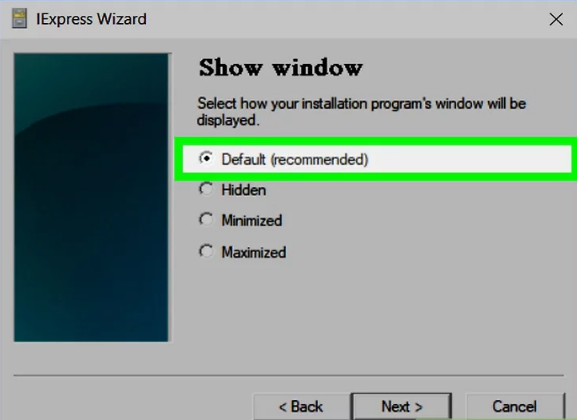
15.Decide whether or not to include a final message. Once your EXE installer finishes running, you can choose to display a message for the user. To do so, check the "Display message" box, type in the message you want to use, and click Next.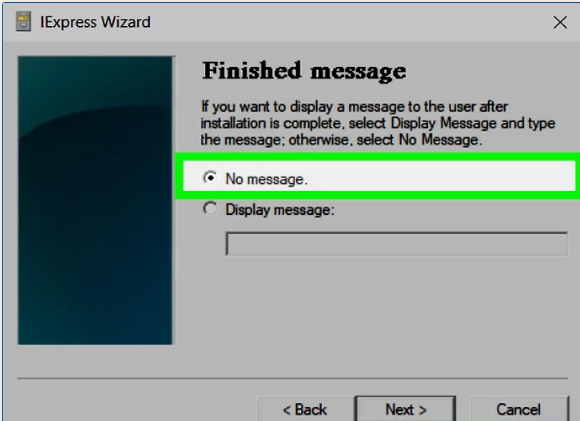
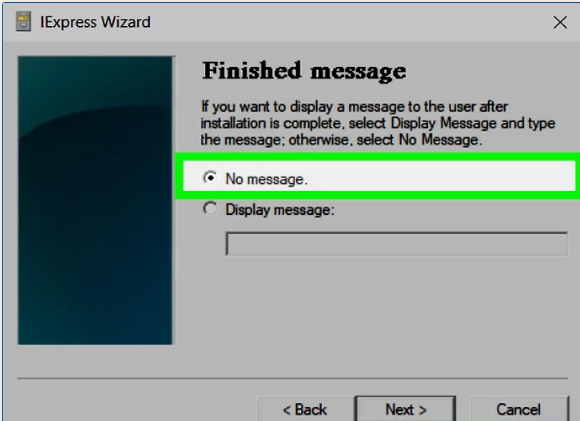
16.Add the program that you want to install. This is the EXE program that you created earlier. Click Browse, navigate to the file's location, click the file, and click Save.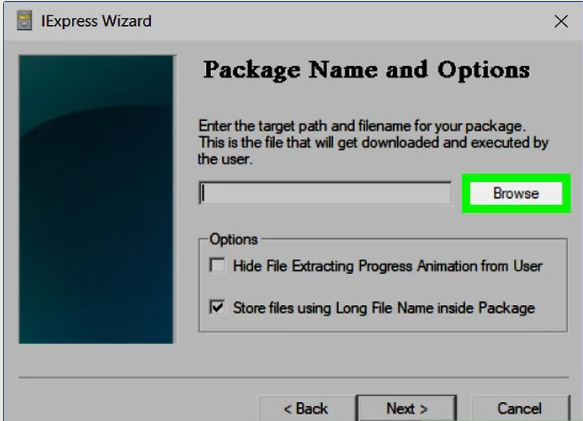
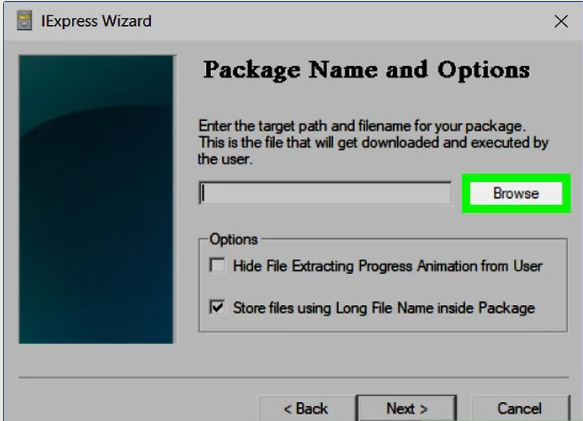
17.Click Next three times.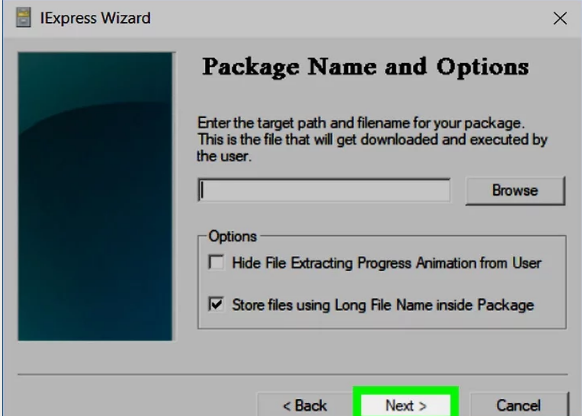
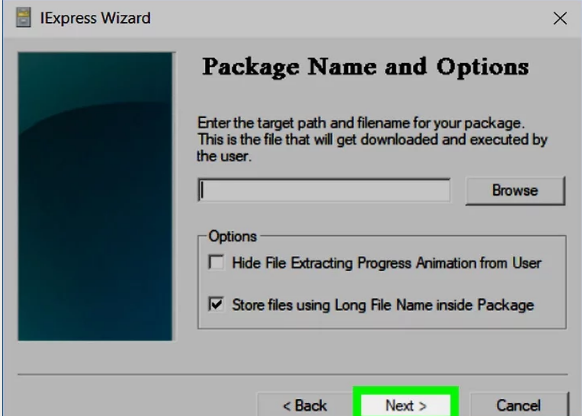
18.
Click Finish.
CONTINUE READING
Create Exe File
Ayesha
Tech writer at newsandstory