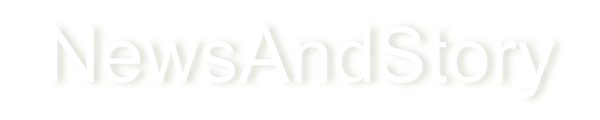How to Access Another Computer from Your Computer using Team Viewer?
Team viewer allow to be controlled by another computer from anywhere.

Do you have similar website/ Product?
Show in this page just for only
$2 (for a month)

0/60
0/180
1.Go to the TeamViewer download site on the computer you want to access.
Go to https://www.teamviewer.com/en/download/ in your preferred browser. TeamViewer will detect your operating system for you.
2.Scroll down and click on Download TeamViewer. It's a green button near the 6.top of the page. Doing so prompts the TeamViewer setup file to begin downloading to your computer.
3.Double-click the TeamViewer file. On Windows, this is a setup file called "TeamViewer_Setup", while Mac users will double-click the "TeamViewer.dmg" file.
4.Install TeamViewer.
5.
View your computer's ID. On the left side of the TeamViewer window, you'll see a "Your ID" section beneath the "Allow Remote Control" heading. You'll need this ID to access the host computer.
6.Create a custom password.
To do so:
Hover over the current password.
Click the circular arrow left of the password.
Click Set personal password in the drop-down menu.
Enter your preferred password into the "Password" and "Confirm password" fields.
Click OK.
7.Download, install, and open TeamViewer on your second computer.
8.Enter the first computer's ID into the "Partner ID" field. This field is on the right side of the TeamViewer window, just below the "Control Remote Computer" heading.
9.
Make sure "Remote Control" is checked. If not, click the circle to the left of this option.
10.Click Connect to partner. It's near the bottom of the TeamViewer window.
11.Enter the password. This is the password you set in the "Allow Remote Control" section of TeamViewer on the host computer.
12.
Click Log On. It's at the bottom of the TeamViewer Authentication window.
13.Now View your connected computer's screen.
CONTINUE READING
Team Viewer
Ayesha
Tech writer at newsandstory