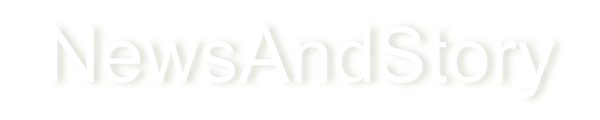How to Delete a Page in Microsoft Word
Here, we learn and know how to delete a page in Microsoft Word.

Do you have similar website/ Product?
Show in this page just for only
$2 (for a month)

0/60
0/180
How to Delete a Page in Microsoft Word
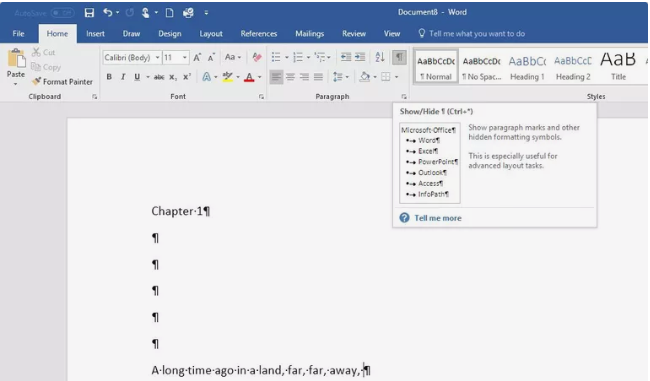
If you have blank pages in a Microsoft Word document that you want to get rid of, there are several ways to do it. The options outlined here work in almost any version of Microsoft Word you will encounter, including Word 2003, Word 2007, Word 2010, Word 2013, Word 2016, and Word Online, part of Office 365.
1. Use the Backspace Key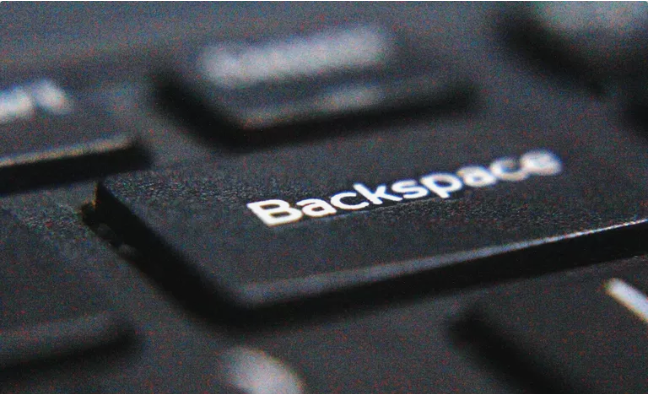
One way to remove a blank page in Microsoft Word, especially if it's at the end of a document, is to use the backspace key on the keyboard. This works if you've accidentally left your finger on the space bar and moved the mouse cursor forward several lines, or perhaps, an entire page.
To use the Backspace key:
- Using the keyboard, hold down the Ctrl key and press the End key. This will take you to the end of your document.
- Press and hold the Backspace key.
- Once the cursor has reached the desired end of the document, release the key.
You can use the Delete key on your keyboard in a similar manner to how you use the Backspace key in the previous section. This is a good option when the blank page isn't at the end of the document.
To use the Delete key:
- Position the cursor at the end of the text that appears before the blank page begins.
- Press Enter on the keyboard two times.
- Press and hold the Delete key on the keyboard until the unwanted page disappears.
If the above options didn't work to resolve your problem, the best option now is to use the Show/Hide symbol to see exactly what's on the page you want to remove. You might find that there's a manual page break there; people often insert these to break up long documents. There's a page break at the end of every chapter of a book, for example.
Beyond unintentional page breaks, there's also the possibility that extra (blank) paragraphs have been added by Microsoft Word. Sometimes this happens after you've inserted a table or picture. Whatever the cause, using the Show/Hide option will let you know exactly what's happening on the page, select it, and delete it.
To use the Show/Hide button in Word 2016:
- Click the Home tab.
- Click the Show/Hide button. It is located in the Paragraph section and looks like a backward-facing P.
- Look at the area in and around the blank page. Use your mouse to highlight the unwanted area. This could be a table or picture, or simple blank lines.
- Press Delete on the keyboard.
- Click the Show/Hide button again to turn off this feature.
Tip: If you are collaborating on a document, you should turn on Track Changes before making major changes. Track changes allows collaborators to easy see the changes you've made to the document.
CONTINUE READING
How to Delete a Page in Microsoft Word
Use the Backspace Key
Use the Delete Key
Use the Show/Hide Symbol
Microsoft Office- Microsoft Word- How to Delete a Page in Microsoft Word.
Kinnari
Tech writer at NewsandStory