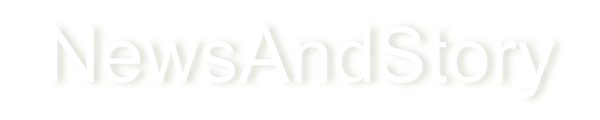How to change the font size in Browser
Here Steps shows n Help us to change the font size in browser.

Do you have similar website/ Product?
Show in this page just for only
$2 (for a month)

0/60
0/180
How to change the Font size in the Browser

Note: This Document contains Information on how to change the Apparent size of words displayed in your Internet Browser. In most cases, you will effectively be zooming in on the page, rather than actually changing the font size. As a result, the font size and type will not change when you print a document or page from the Internet.
To change the Font type and size in your Internet browser, click on the appropriate link below for the browser you're using. Each of the major browsers are covered on this page. Keep in mind that some web pages are designed to work with specific fonts or font types and changing the default browser font may cause the web page not to function or display properly.
Tip: If you have a mouse with a wheel and are using any of the browsers listed below, you can change the size of the font by holding down the Ctrl key and moving the mouse wheel up or down. Or, you can hold the Ctrl key and press either + or - to increase and decrease the font.
All browsers also support pressing the Ctrl key and 0 (zero) at the same time to reset the font back to the default font.
- Internet Explorer users
- Chrome users
- Mozilla Firefox users
- Netscape users
- Opera users
- Safari users
- Mobile Safari (iPad & iPhone) users
To change the default font in Microsoft Internet Explorer, follow the steps below.
- Open Microsoft Internet Explorer.
- Click Tools in the upper right-hand corner.
- Select Internet Options from the drop-down menu that appears.
- Within the Internet Options window, click the Fonts button at the bottom of the General tab.
- Within the fonts window, you can adjust the default font used in Internet Explorer. If you need additional font options, you can adjust how fonts are used by clicking the Accessibility button in the General tab.
Chrome users
To increase or decrease the default font size in Google Chrome, follow the steps given below.
- Open Chrome.
- Click the Customize and control Google Chrome icon in the upper right-hand corner of the browser window.
- Increase or decrease the font size by clicking the + (plus) or - (minus) in the Zoom section of the menu. The browser's default Zoom is 100%.
- Open Chrome.
- Click the Customize and control Google Chrome icon in the upper right-hand corner of the browser window.
- Select Settings in the menu.
- Scroll to the bottom of the Settings window and click the Show advanced settings link.
- Scroll down to the Web content section. Here, you can change the font size, choosing between Very Small, Small, Medium, Large, and Very Large in the drop-down list. You can also change the default font by clicking the Customize fonts button and select the preferred font.
Note: Google Chrome also supports the tip mentioned at beginning of this document to change the font size.
Mozilla Firefox users
To increase, decrease, or change the default font in Mozilla Firefox, follow the steps below.
- Open Mozilla Firefox.
- Click the Menu in the top right-hand corner of the screen.
- Select Options from the drop-down menu that appears.
- On the Options page, scroll down to the Language and Appearance section.
- In the Language and Appearance section, you can specify the default font type, as well as the font size. You can change the color of text and the background in Firefox by clicking the Color button. You can also click the Advanced button and get many more settings, such as the resolution and the minimum font size to use.
Netscape users
To increase, decrease, or change the default font in Netscape, follow the steps given below.
- Open Netscape.
- In the menu bar, click Tools. If the menu bar is not visible, press the Alt key to make it visible.
- Click Options.
- Within the Options window, click the Fonts & Colors button.
- In the Fonts & Colors window, you can adjust the different fonts settings, including the color, resolution, and minimum font size.
Opera users
To increase, decrease, or change the default font in Opera, follow the steps below.
- Open Opera.
- Click on the Opera button icon in the upper left corner of the browser window.
- Increase or decrease the font size by clicking the + (plus) or - (minus) in the Zoom section of the menu. The browser's default Zoom is 100%.
- Open Opera.
- Click on the Opera button icon in the upper left corner of the browser window.
- Select Settings in the menu.
- On the Settings window, select the Websites option.
- In the Display section, you can change the font size, choosing between Very Small, Small, Medium, Large, and Very Large in the drop-down list. You can also change the default font by clicking the Customize fonts button and select the preferred font.
Safari users
To increase, decrease, or change the default font in Safari, follow the steps given below.
- Open Safari.
- In the Safari menu bar, click on View.
- Click on Make Text Bigger to increase the font size or Make text Smaller to decrease the font size.
Mobile Safari (iPad & iPhone) users
The Mobile Safari browser does not have a feature for changing the font size.
The best option is to use two fingers and either move them apart to zoom in or pinch together to zoom out to increase or decrease the font size.
CONTINUE READING
How to change font size in the Browser
Internet Explorer
Google Chrome
Mozilla Firefox
Netscape
Opera
Safari
Internet
Technology
Browser Help.
Kinnari
Tech writer at NewsandStory