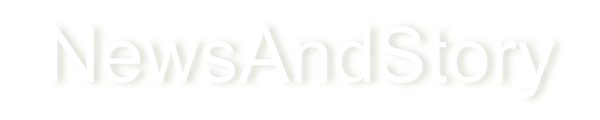How to Restore Default settings in an Internet Browser
Here it helps to know how to restore default settings in an Internet browser

Do you have similar website/ Product?
Show in this page just for only
$2 (for a month)

0/60
0/180
How to restore default settings in an Internet browser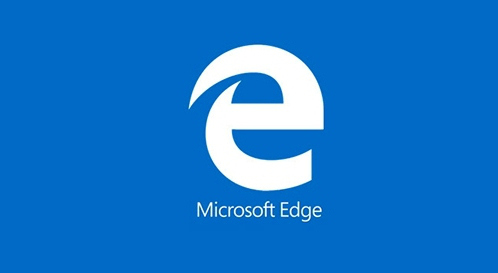



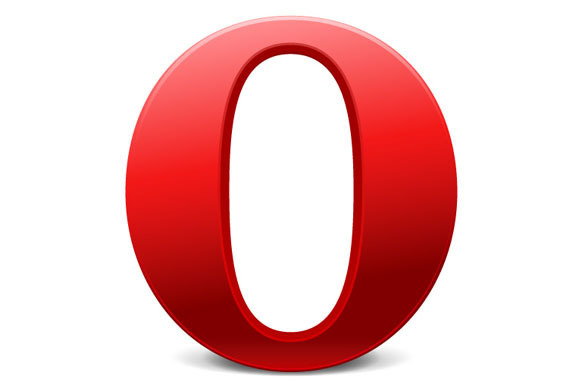
From time to time, users may need troubleshoot issues with an Internet browser or want to start over and restore a browser's default settings. Doing so can often fix issues or improve browser performance. To proceed, select your Internet browser from the list below and follow the instructions.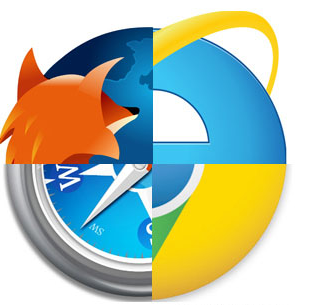
- Microsoft Edge
- Microsoft Internet Explorer
- Google Chrome
- Mozilla Firefox
- Opera
- Safari
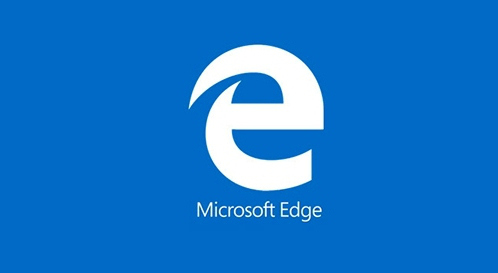
- Open the Microsoft Edge browser.
- Click the More ... in the upper right-hand corner of the screen.
- In the drop-down menu that appears, click Settings.
- Under Clear browsing data, click Choose what to clear, and then Show more.
- Make sure every box is checked, then click the Clear button at the bottom.

- Open the Microsoft Internet Explorer browser.
- Click on the Tools menu icon in the upper right-hand corner and select the Internet options option.
- In the Internet options window, click on the Advanced tab.
- On the Advanced tab, click the Reset button.
- In the Reset Internet Explorer Settings pop-up window, click the Reset button to confirm you want to restore Internet Explorer to its default settings.

- Open the Google Chrome browser.
- Click on the Customize and control Google Chrome menu icon in the upper right corner, and then select the Settings option.
- Scroll to the bottom of the Settings page and click the Show advanced settings... link.
- Scroll to the bottom of the expanded Settings page and click the Reset settings button.
- In the Reset settings pop-up window, click the Reset button to confirm you want to restore Chrome to its default settings.

- Open the Mozilla Firefox browser.
- Click on the Open menu icon in the upper right-hand corner, and then select Help or click the Help (?) icon.
- Select the Troubleshooting Information option.
- On the Troubleshooting Information page, on the right side, click the Refresh Firefox... button.
- In the Refresh Firefox pop-up window, click the Refresh Firebox button to confirm you want to restore Firefox to its default settings.
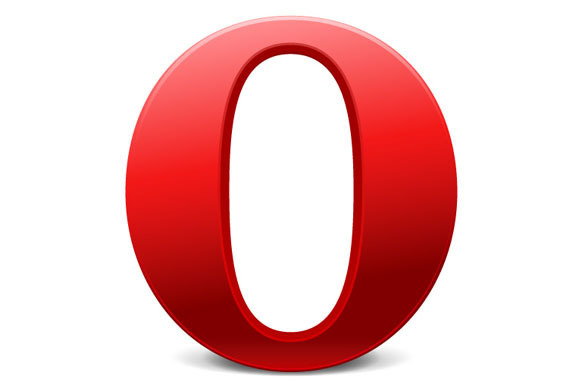
- Open the Opera browser.
- In the address bar at the top, type opera:about and press Enter.
- On the About Opera page, find the Paths section and make note of the folder path for Profile and Cache.
- Close the Opera browser.
- Open the Windows Explorer program and navigate to the folder path you noted from step 3 above. Go up one folder, then delete the folder designated in the Profile and Cache Folder path. for eg-
C:\Users\Tim\AppData\Roaming\Opera Software\Opera Stable. You would navigate to the Opera Stable folder, go up one folder to the Opera Software folder, and delete the Opera Stable folder.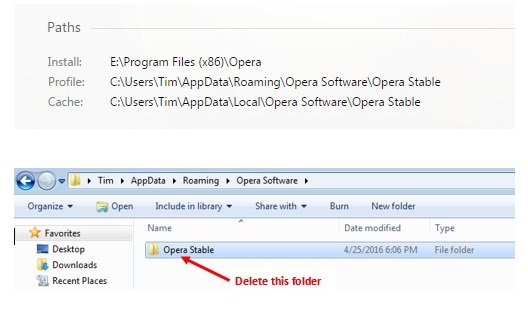
Safari

- Open the Safari browser.
- Click on the Settings icon in the upper right-hand corner, and then select the Reset Safari... option.
- In the pop-up window, click the Reset button to confirm you want to restore Safari to its default settings.
CONTINUE READING
How to restore default settings of Internet browsers
Google Chrome
Internet Explore
Mozilla firefox
Safari
Internet
Technology
Software Help- Internet Browsers.
Kinnari
Tech writer at NewsandStory